Backups are frequently overlooked but absolutely essential. Relying on your webhost to keep backups of your data is bound to backfire some day. Companies go bankrupt, data centres burn down, and hackers can be very destructive. In fact, one recent web hosting company in Australia lost all of their customers data – including backups – after hackers broke in! I hope you remember how Anshul lost his WordPress data and regained it later.
Many of you are likely using WordPress, in which case you have the option of using the WordPress database backup plugin, located here. However, this does not backup plugin data and thus, is not a true image of your website setup. Furthermore, for other CMS platforms, this is not really a solution. Thankfully, the procedure to backup your database through phpMyAdmin is relatively straightforward. The vast majority of web hosts come with phpMyAdmin; if yours doesn’t then the following steps aren’t going to be of much use to you.
Backup Your WordPress Database (MySQL) Using phpMyAdmin
Step 1. Login to your web host’s control panel and click on the link to phpMyAdmin. Depending on your control panel software it might simply be an icon, or might be in a menu labeled something like “Hosting Features”. You may be prompted for a username and password for phpMyAdmin, which will be the same as those you chose when you setup your WordPress installation (check wp-config.php in your installation folder, the username and password will be in there under “DB_USER” and “DB_PASSWORD”)
(An alternative method to Step 1 is to visit www.yourdomain.com/phpmyadmin and login directly to phpMyAdmin)
Step 2. There should now be a phpMyAdmin icon in the top left. Click on the home icon on the left, then select your WordPress database from the list. If you are unsure what your database is called, you can again check wp-config in your installation folder – it is under the entry for “DB_NAME”.
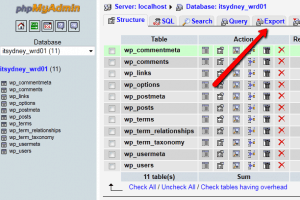
Step 3. Your database tables will show up in a column on the left, with the database title at the top, as per the screenshot. Click on the Export tab.

Step 4. Ensure that all items in the export box are selected (click “Select All”). Down the bottom, tick “save as file”. I find that using compression tends to be problematic, so leave compression set to none. Then click Go in the bottom right. The browser will appear to do nothing for a few seconds then pop up a box asking you if you wish to save a file. Save it. Depending on the size of your database the download could take a few seconds to a few minutes. Now exhale, you’re done!











PhpMyAdmin is an open source tool written in PHP it is intended to handle the administration of MySQL .
It can perform various tasks such as creating, modifying or deleting databases, tables, fields or rows . This tasks make it popular tools .
Any way details on this tools narrated here is very useful . Thank you author for sharing such informative article here
This is really excellent and useful information on backing up WordPress database. Easy to follow and detailed steps. Thanks !
Reading this has made me second guess what I am doing. I don't do this php admin part. I have 2 plugins for WordPress, the db-backup and EZPZ One Click Backup that I have set to automatically update once a week. Then I go to my Hostgator account and do the backup wizard. I hope that I am not doing this incorrectly as I have looked around for information about this but still not sure of the correct steps.
PhpMyAdmin is an awesome tool. I first learned about it at my internship. I use it all the time now.
PhpMyAdmin is an awesome. I first learned about it at my internship. I use it all the time now.
This is one of the great place to know about back up database and using phpmyadmin information on here. Thank you so much for given up here 🙂
Great little tutorial on how to use PhpMyAdmin to backup WordPress databases. However, to make my life easier, I opt to use a plugin, which basically automates the backup task.
But yes backing up using phpmyadmin is the best way.
I use “wp db backup” plugin for wordpress to automate this process. You can also schedul it to how frequently it backup your database.
does this data backup procedure backups posts also or just settings
Hi Hassam,
It backs up everything in the WordPress database – that includes both posts and settings. It's important, however, to also keep a backup of your file structure.
Thank you JJ for this incredibly informative post. I am sure it is gonna make the lives of a lot of WP blog owners' a lot easier and safer.
Its Great for newbie but i am not sure that is this process always too take the backup of theme, plugins and our settings. as I am newbie in wordpress so please help me in this. Thanks
WP backup is the top-priority thing according to me! There may be one morning, when your blog gets hacked and all links forward to malicious softwares. At that time to maintain your blog reputation with search engines, you need to restore the data. Thanks for the share!
Of course, we are also conscious about this and try to take backup of my wordpress site after every two three days, which is very simple to take backup by using phpmyadmin. Thanks for important and informative post.
phpmyadmin is a great tool that makes mysql administration and maintenance a breath but one has to be careful and always update phpmyadmin to the latest version, otherwise it may be a huge security hole on your server.