A browser is like a magical gateway to the multidimensional world of the internet. In other words, it is a sophisticated program (almost an operating system in its right), which enables you to open hundreds of websites at a time from your devices and enjoy wide-ranging digital content on end. Now, there are multiple web browsers available in the market these days, but the top ranking one is your very own ‘Google Chrome’, having a 60.01% market share, according to the stats gathered on W3Counter. You might already be familiar with this web browser—given its famous versatility, universality and the pleasantness of its user interface. However, there are many quirks about Chrome which aren’t still in the open, and which can optimize your entire experience. Check out the top tips and tricks below, and let me know which ones you like the best.
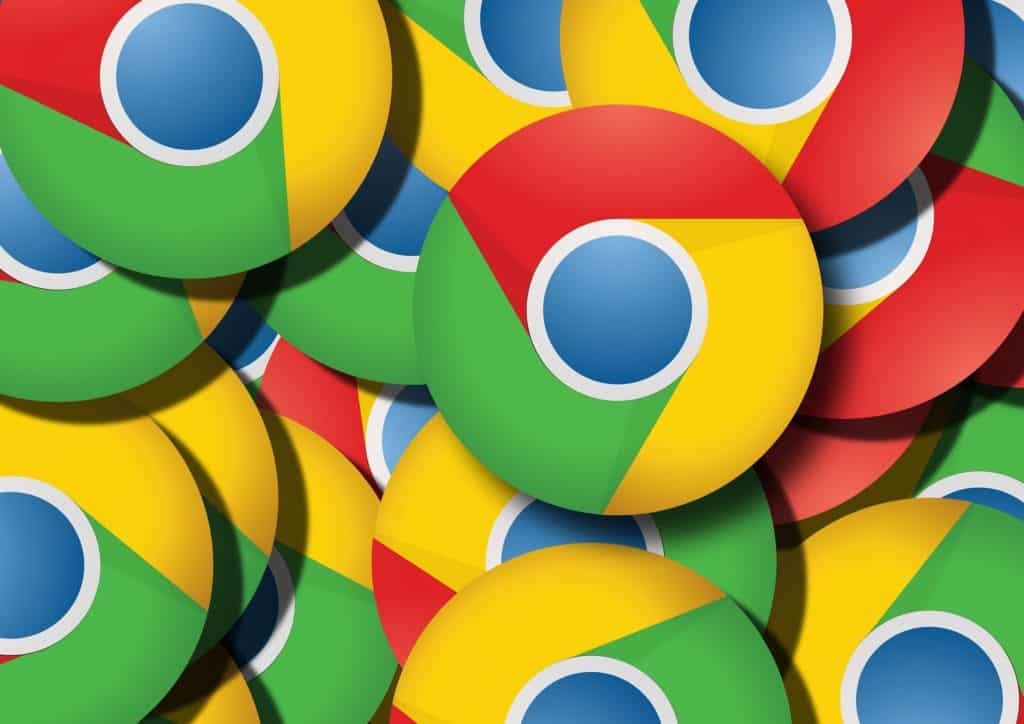
Deactivate Video AutoPlay
Don’t you simply hate it when you open a webpage for researching something serious and the embedded videos suddenly start playing, snapping you out of your trance? Well, there is a feature in Chrome that can help you deactivate this annoying gimmick. All you have to do is this: Head to the address bar and type “chrome://flags”. A page of ‘Experiments’ will open. There, in the Search Box, type your ‘autoplay’ query. The results will show you the ‘AutoPlay Policy’ flag. Click the ‘Document user activation is required’ from the dropdown menu and relaunch the browser. Ta-Da!
Cast your Browser Screen
Suppose you’re streaming S08 of ‘Game of Thrones’ from HULU on your laptop. The popcorns are ready and the network speeds, courtesy of Local Cable Deals, look promising. Suddenly, your gal pals show up, and now the affair calls for large-scale screening. You ready your 62” HDTV and Chromecast the episode from your laptop on the TV, using the super-easy and wireless ‘Cast’ solution offered by your browser. Yes, with a simple right-click anywhere on the page, you can activate the built-in ‘Cast’ feature and enjoy your favorite series without the slightest hassle.
Utilize Auto-Fill Functionality
Completing forms, in general, can be an exhausting process. You enter this piece of information, then that, repeatedly, until the blanks run out. The worst happens when the webpage freezes over and refreshes, asking you to fill everything again which you literally just spent hours on doing. Frustrating, isn’t it? Lucky for you, Google Chrome’s Auto-Fill feature takes this trouble away by filling information for you automatically, as the name suggests. You can activate it by clicking on the three-dot option in the top right corner of the browser page, going to Settings > Show Advanced Settings > Manage Autofill Settings > Add new street address > OK.
Search Extensively via Address Bar
Whether you wish to locate something in a website, or in your Gmail messages, or even in your Google Docs without having to actually open any of them, then there is an address bar shortcut in Chrome, which will allow you to do that. Simply right-click on the address bar and select ‘Edit search engines’. From there you’ll be directed to a ‘Manage search engines’ screen. Scroll down to ‘Other search engines’ and click ‘Add’. In the newly opened window, type the name for the ‘Search engine’ (e.g. Gmail), enter a ‘Keyword’ for quick-search (e.g. gm), copy-paste the ‘URL with %s in place of the query’ and then finally hit ‘Add’. The next time you type ‘gm’ in the address bar, all you’d have to do is press TAB and enter your search term for getting the required results. Without having to go through the tiresome process of first opening the site and then scrolling it down.
Disable the Annoying Site Notifications
Allowing websites to send you notifications of new posts via Chrome is a great way to keep yourself updated about the latest info. However, this permission can quickly turn sideways if the websites start spamming your desktop screen with a huge number of pop-ups as you close your browser. Then, it’ll just be nightmarishly annoying. So, what can you do about it? Luckily, Chrome enables you block these notifications quite easily. Simply head to the browser’s Settings > Advanced Settings > Privacy section > Content Settings > Notifications. From there, either you can disallow ALL sites to send you notifications or you can choose to block a specific number of sites by clicking on the three-dot menu next to the site links.
Save Time with Chrome KB Shortcuts
When you’re late for a deadline, you cannot afford to lose any minutes over tedious processes. Chrome developers understand this need, and thereby offer you a number of quick keyboard shortcuts that you can use to speed things up.
Wish to move multiple tabs to a new window? Instead of clicking and dragging one tab after another, simply press the Ctrl key on your keyboard while selecting tabs and move them collectively to a new window without wasting time.
Want to switch to the next tab without using the mouse? Press Ctrl + Tab to get the tab on the right and Ctrl + Shift + Tab to get the tab on the left.
Open Incognito Mode? Press Ctrl + Shift + N. Retrieve an accidentally closed tab? Press Ctrl + Shift + T. Clear the browsing data page? Press Ctrl + Shift + Delete, etc.
So, use the aforementioned tricks to your advantage and optimize your Google Chrome experience right away!









