Windows has been the most popular operating system for a while- and it is very stable and versatile software. However, despite of all its great features- it is not 100% foolproof against several threats- and all of this points towards the need for data security. Users who have not been taking data security seriously have been dealing with numerous issues since the past few years.
Attacks like those from ransomwares, Trojan horses and other malicious programs have only been on the rise- despite of the security measures getting better. This means that being prepared for any damage that may occur is also important. The best way to ensure that one never loses data is to be prepared for recovery in case something like that does happen- and this is where Wondershare Data Recovery for Windows comes in.
What Is Wondershare Data Recovery?
Wondershare Data Recovery is a versatile and functional software that you can use for recovering your lost or deleted data from any internal or external hard drive, USB stick, digital camera, smartphone and pretty much any other memory storage device. Wondershare Data Recovery can recover files that have been:
- Deleted from the recycle bin
- Lost due to formatting of disk partitions
- Damaged/deleted by virus or other malicious programs
- Corrupt or inaccessible
And from numerous other reasons as well. Wondershare Data Recovery is a software that works in every situation and data loss scenario.
What does Wondershare Data Recovery offer?
What makes Wondershare Data Recovery suitable to data recovery needs of all types of users/individuals is the fact that it is compatible with all types of file formats- in fact; it can detect and recover over 550 different types of files, including image, video, audio, documents and even emails. A powerful feature of this tool is the Deep Scan feature. This scans the area to be searched even more thoroughly, which can help to recover files that other tools may not find.
Apart from being compatible with every device type, it works across every manufacturer and specification as well. After installing Wondershare Data Recovery on any Windows PC, you can recover files in any of your digital cameras, smartphones, SD card and other devices connected to it. The algorithm powering this tool, which is what helps it recover files lost due to any reason.
The highlight of Wondershare Data Recovery is the efficiency that it offers. A user can preview the files before recovering them, thus saving on time and memory space that would otherwise be spent on useless data. It also gives the option of pausing the recovery process and resuming it whenever convenient from the same scan results. There are many other ways to refine the recovery process- like by searching specific areas of the memory, limiting the scan results by file type and so on.
All these features come together to make a very trustable software for any recovery need. Apart from the Windows operating system, Wondershare Data Recovery is available on Mac as well. The ease of use, versatility, efficiency and everything else on Wondershare Data Recovery for Mac are just the same as on the Windows versions.
How to use Wondershare Data Recovery in Windows?
From setup to recovering your files, here is a list of the simple steps that you have to follow for using Wondershare Data Recovery.
1. Run the setup to install Wondershare Data Recovery
First, go to the Wondershare Data Recovery website, and download the software’s setup. Installing Wondershare Data Recover from this setup will take a few minutes, and once done, double click to run the software.
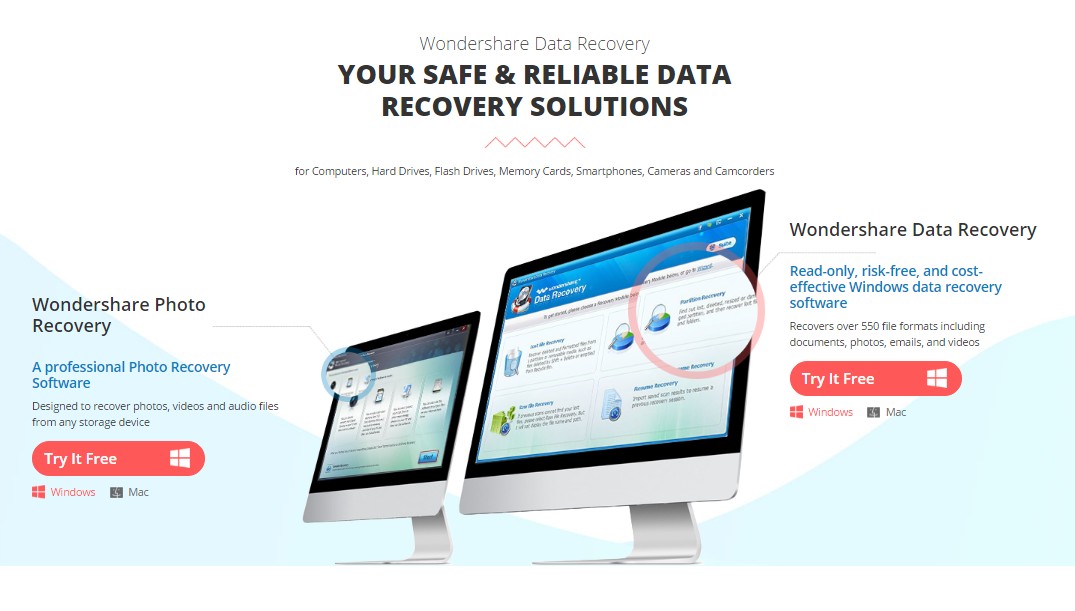
2. Selection of the recovery mode/type
You will then be asked to select a recovery mode. The options and what they mean is as follows:
i) Lost File Recovery: Lost file recovery is for cases where the files to be recovered have been deleted or formatted.
ii) Partition Recovery: It is used to recover files from deleted, corrupt, lost or damaged partitions.
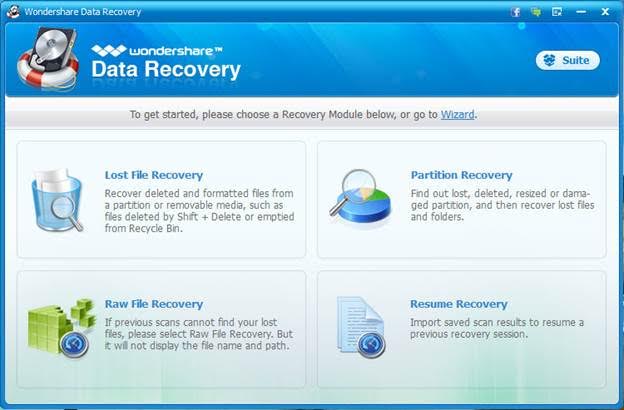
iii) Raw File Recovery: When a previous recovery attempt is not able to find the required files, then you can run raw file recovery as it runs a deeper scan.
iv) Resume Recovery: When you pause recovery, you can resume it later via this option to start from the same scan results.
3. What data format or type are you trying to recover?
If there is a specific file type, like audio, video, email or image that you are trying to recover, then you will be asked to specify the same on this step. In case you want to recover any other file type or more than a single format, then just choose the last option for all types.
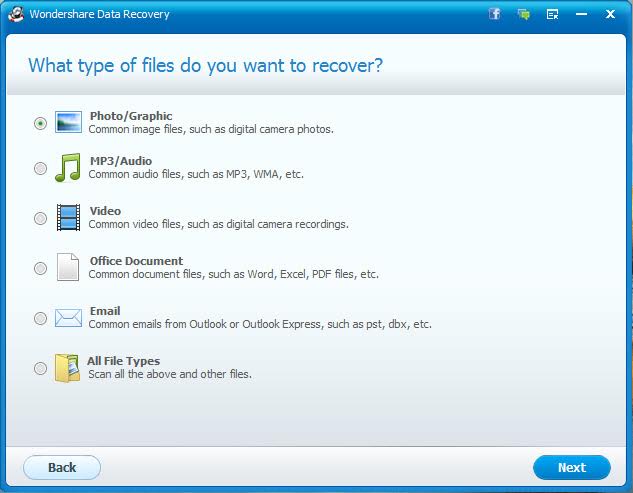
4. Browsing to a particular memory area
Wondershare Data Recovery for Windows will require you to enter a particular area where you wish to perform the recovery process in. It could be the hard drive partition, folder, external device or logical partition where the files were before you lost them. However, in case you do not remember, then you can simply scan the entire computer.
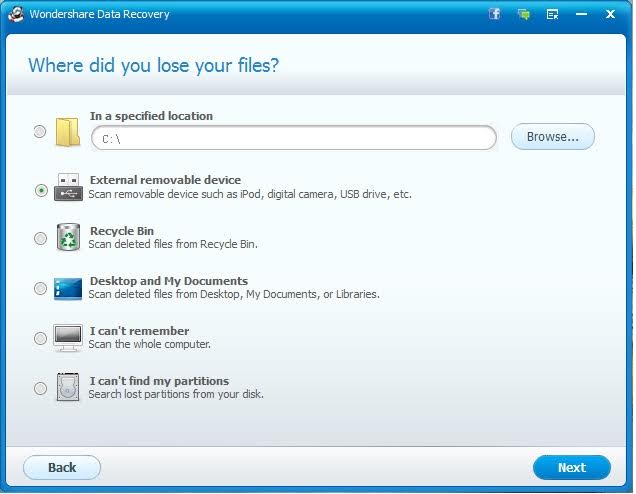
5. Toggling Deep Scan Mode
With the Deep Scan mode, the recovery process is more thorough. The files that are recovered are complete with their entire folder structure. It is ideal in cases where you are trying to perform recovery on formatted data.
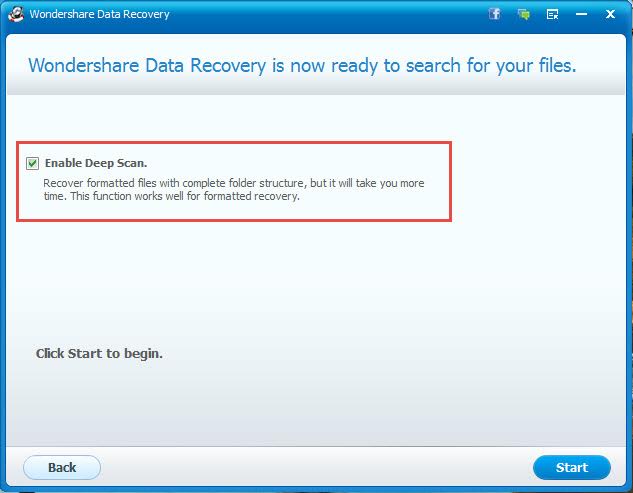
6. Recovering your files
It may take a while for the scan to complete, depending on the size of the disk and Deep Scan mode. Once it completes, all the files on disk that can be recovered will be shown. You can preview, sort and filter to find the appropriate ones and click on recover to get them back.
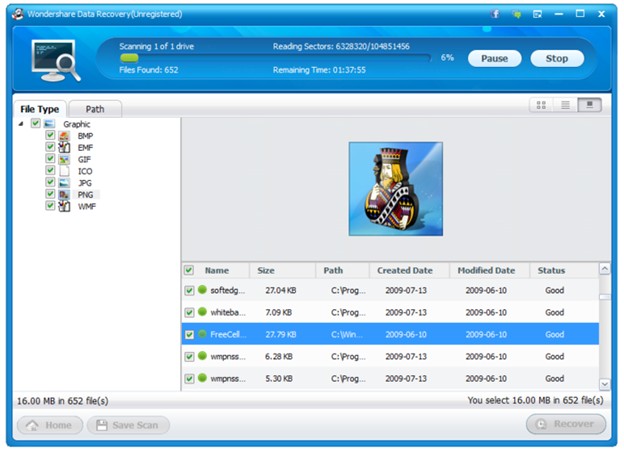
Thus, Wondershare Data Recovery, as promised, offers you an efficient and hassle free way to get back all your files. There is little that it cannot do when it comes to data recovery, which is what makes Wondershare Data Recovery the choice of over 500,000 users all over the globe.









